Database programming in VB for begginers
The built-in add-in tool ,Visual Data Manager, available in Visual
Basic is used for creating database. Visual Data Manager can be used
to create tables, add new data as well as edit data. Besides that, it
can be used to modify table structure.
To create the database follow the steps
Step-1
To activate or start Visual Data Manager, select
Add-In menu of VB project window from there select the first item,
Visual Data Manager.On clicking the Visual Data Manager a
window titled VisData will pop up. From the menu of this
window, click File and choose New to create a new
database.(Steps:-New->Microsoft-Access->Version7.0MDB)
See the figures below:
Now, Name DataBase and Save it.
After creating the database, VisData opens two window the Database
Window and the SQL Statement window. On Database Window right click
the mouse to create a new table or right-click on properties in
Database Window to bring up the Table Structure window(see figures
below). On right clicking a pop-up will show select new table option
to open a window for entering table structure.
Now you can enter the name for you table in the table structure window(Table Name text box).
Step-3
Click Add Field button on Table Structure window to build the
table and create the fields with proper data-types for example if you
are creating student table the field will be Name roll_num,marks etc
and these field should have data-types like
string/text,number,float etc.
On clicking Add Field button the below shown window will appear
Add field name , type (numerical, currency etc), size
After completing the above press Build the Table button, on Table Structure window,to create the table
Here I created a sample DataBase which only have two field for Name and Salary(field name are pName and pSalary) of types string and currency respectively.
Here I created a sample DataBase which only have two field for Name and Salary(field name are pName and pSalary) of types string and currency respectively.
The newly created table will appear in the Database Window
Step-4
After the above 3 steps we have a table listed in Database Window double click on it. A window will be displayed(Dynaset Window). Use Add and Update button to adding and updating recordes one by one. After you done close the Dynaset window by clicking Close
the steps are given in below figures:
Click Add button a window will appear
The newly opened window enter the data and click the Update button
Follow this two steps until you have enough data for your DataBase. When you finished click Close button to exit.
Step-5
Now Build an application to show the datas stored in DB. Here I build the Application with two text box and two labels (Name and Salary)are named Name and Salary and add a DataControl
Steps:
Drag red arrow marked Control into your application .(I already did which is labeled Data1 with scrolls). Give Control a caption I, gave Data1.
Now, select your DataBase which you created
Select The Recordset(which is Table name)
After completing the above run your application. Click arrow mark on DataControl to scroll through your stored data



















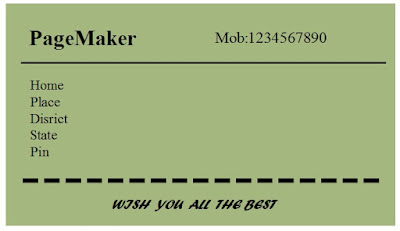
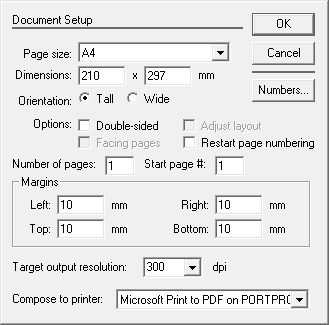
Comments